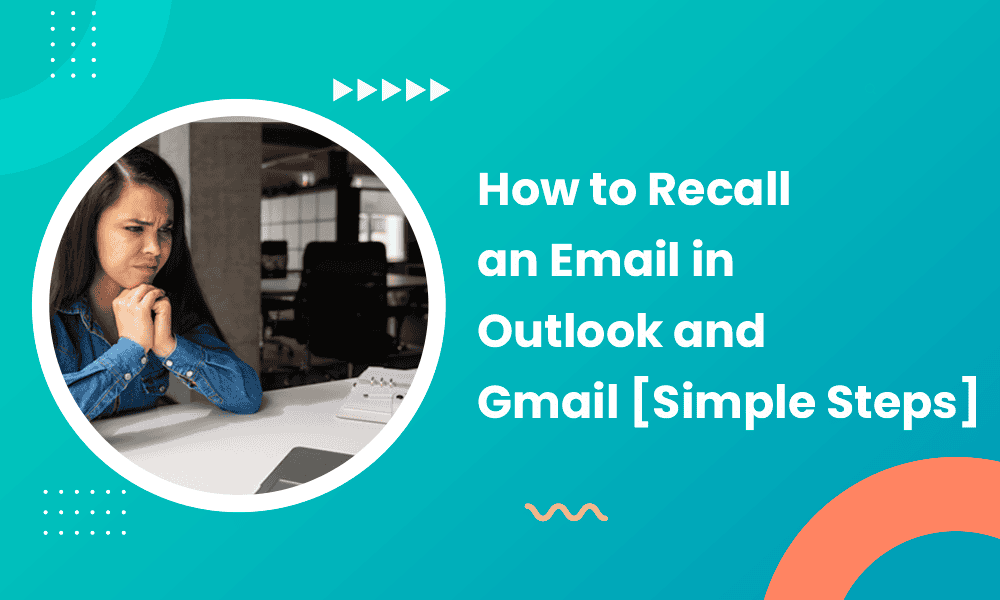How often have you hit the Send button, only to realize moments later that you’ve overlooked a crucial detail or addressed it to the wrong recipient? It happens to all of us.
Fortunately, email providers understand that we need a second chance — the ability to recall an email.
For small businesses, email is often the primary communication channel with clients, suppliers, and team members. However, with the convenience of email comes the potential for mishaps — such as sending an email prematurely or with unintended errors—that can have significant repercussions.
The ability to recall an email empowers senders to rectify mistakes and salvage potentially problematic situations. If you’re a small business owner looking to master this feature, here’s a step-by-step guide on how to recall an email effectively.
Table of Contents
Why Recalling an Email Matters
Recalling an email refers to the feature provided by certain email service providers that allows the sender of an email to retrieve or delete a sent message from the recipient’s inbox before they have read it.
This feature addresses situations where an email has been sent prematurely, contains errors, or was inadvertently sent to the wrong recipient.
The ability to recall an email is more than just a convenient feature — it can be a critical tool in maintaining professionalism and averting potential misunderstandings.
Let’s explore why recalling an email matters for small business owners.
Correcting mistakes
Mistakes happen, especially when emails are composed hastily. Whether it’s a typing error, an incorrect attachment, or an email sent to the wrong recipient, recalling the email allows you to rectify these errors before they cause confusion or embarrassment.
Preserving confidentiality
Small businesses often deal with sensitive information. Accidentally sending confidential data to the wrong recipient can have serious consequences.
The ability to recall an email provides a safety net, allowing you to mitigate risks associated with data breaches or unauthorized disclosures.
Reputation protection
Your business’s reputation hinges on clear, concise, and accurate communication.
By recalling an email containing errors or inappropriate content, you demonstrate a commitment to professionalism and attention to detail.
Avoiding misunderstandings
Emails can be interpreted differently based on the recipient’s perspective.
If you realize that your message could be misconstrued or may lead to confusion, recalling the email allows you to clarify or rephrase your communication.
Saving time and resources
Resending corrected emails or addressing misunderstandings can consume valuable time and resources. By recalling the email promptly, you streamline the communication process and minimize disruptions to your business operations.
Building trust
Consistently demonstrating the ability to rectify mistakes instills confidence and trust among your clients, partners, and employees. It shows that you take communication seriously and are committed to maintaining transparent and accurate correspondence.
How to Recall an Email: A Step-by-Step Guide
Knowing how to recall an email can help save you from facing any professional consequences and experiencing temporary panic. Let’s look at how to recall an email using different email service providers.
How to recall an email in Outlook
Recalling an email in Outlook can be a lifesaver when you realize a mistake or need to retract a message quickly. Here’s how to recall an email in Outlook:
- Go to the Sent Items folder, where the email you want to recall is located.
- Double-click on the email you wish to recall so it opens in another window.
- Under the Message tab, click on Actions located in the ribbon and choose Recall This Message from the drop-down menu.
- In the Recall This Message dialog box that appears, you’ll have two options:
-
- Delete unread copies of this message: This option will attempt to delete the email from the recipient’s inbox before they read it.
- Delete unread copies and replace them with a new message: This option allows you to replace the recalled email with a corrected version.
- Choose the appropriate option based on your preference.
- Once you’ve made your selection, click OK to initiate the recall process.
- Outlook will notify you whether the recall was successful or unsuccessful. This notification will appear in your inbox.
- If the recall was unsuccessful or if you need to clarify any information, consider sending a follow-up email to explain the situation.
Email recall limitations and considerations
Recalling an email in Outlook only works if certain criteria are met.
- The recall feature in Outlook only works if both the sender and recipient are using Outlook within the same organization. If the recipient is using a different email service or if the email has already been read, the recall may not be successful.
- There is no time limit within which emails sent can be recalled. However, this feature only works if the recipient has yet to open or read the email.
- The recipient will be notified that you recalled an email.
- The email recall feature is only limited to Outlook for Windows; it doesn’t work on the Outlook web service.
- If the email is protected by Azure Information Protection, the recall attempt will not succeed.
How to recall an email in Gmail
Recalling an email in Gmail is not a native feature like that of Outlook but it offers an Undo Send feature. You have a short time window to retract your email if you cancel the sending of an email.
To recall an email in Gmail, all you need to do is:
- Locate the Message sent box in the bottom left corner of your screen (as seen above). This notification will appear for the duration of the cancellation period you selected.
- Click Undo.
How to adjust the “Undo Send” time window in Gmail
- On your computer, go to Gmail.
- In the top right, click the gear icon ⚙️ and choose See all settings.
- Scroll down to the Undo Send section.
- You can choose the cancellation period (the time you have to recall an email after sending it). Options range from 5 to 30 seconds. Select the desired cancellation period.
- At the bottom of the page, click Save Changes.
Also check: 41 Gmail Tips and Tricks for a More Productive 2024
Preemptive Strategies to Avoid the Need for Email Recall
While email recall features can be helpful in certain situations, preventing the need for recall altogether is even better.
Here are some proactive tips to avoid the need for email recall:
1. Proofread your email before sending
Before hitting the send button, make sure you proofread your email thoroughly. Check for spelling mistakes, grammatical errors, and unclear phrasing.
Install Grammarly extensions on your browser, which will help catch spelling and grammar errors in real-time as you compose your emails.
2. Double-checking recipient details
Verify that you have selected the correct recipients. Use auto-complete cautiously and double-check email addresses to ensure they are accurate.
3. Learn platform-specific features
Familiarize yourself with the specific email recall process for your chosen provider.
For instance, email platforms like Gmail and Outlook offer ’email delay’ or ‘schedule send’ features. Set up a short delay (e.g., 1-2 minutes) before emails are sent out. This brief period lets you catch any last-minute errors or rethink email sending.
Read also: How to Schedule an Email in Outlook: Windows, Mac, iPhone, Web
Delay or schedule sending email messages in New Outlook
- Start by composing your email message in Outlook.
- Once your message is ready, select the dropdown 🔽 next to Send and select Schedule Send.
- A box will appear. Select one of the default options, choose a custom time, and then select Send.
- The message will remain in the Draft folder until the delivery time.
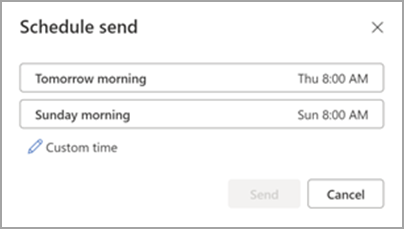
The classic Outlook version will follow slightly different steps.
Delay or schedule sending email messages in Gmail
- On your computer, compose your email message in Gmail.
- At the bottom left, next to send, click the Down arrow 🔽.
- Click Schedule Send.
If you’re using a different device, please see How to schedule an email using Android or iPhone & iPad.
Consider Using Read and Delivery Receipts
By leveraging read and delivery receipts, you gain enhanced control over your email communication:
- Recall potential: If the email remains unopened, utilizing the recall feature in Outlook becomes more effective, allowing you to retract the message before it is read.
- Acknowledging mistakes: In case of errors or incorrect information, knowing whether the email has been opened enables you to acknowledge mistakes promptly and send a follow-up or apology if necessary.
Read also: How To Recall an Email in Outlook: A Quick Guide
Request read receipts in Outlook on the web
- Select the three dots (…) icon at the top of the message compose pane.
- Check the box or toggle the setting to Request a read receipt for this email.
- After enabling read receipts, proceed to send your email as usual.
Request or return a read receipt in Gmail
This feature is exclusively accessible for Gmail accounts set up by an administrator for work or school purposes. If you are using a personal gmail.com account, read receipts will not be available.
- Open Gmail on your computer.
- In the email compose window, locate the More options at the bottom right corner.
- Select Request read receipt from the menu.
- Click Send.
Remember that read receipts are not foolproof, as recipients may choose not to send a read receipt or may have settings that prevent read receipts from being generated.
Additionally, it’s important to use these features respectfully and in accordance with privacy and communication norms. Not all recipients may appreciate or respond to receipt requests, so consider the context and recipient relationship when utilizing these confirmations.
Read also: Gmail Integrations To Supercharge Your Email Experience
Conclusion
The significance of email communication must be addressed when it comes to upholding a business’s professionalism and reputation. By implementing the strategies discussed, such as proofreading and utilizing delay features, you can significantly reduce the risk of email errors and their potential consequences.
But to err is human. If you still happen to send an email by mistake, understanding how and when to recall emails can save valuable time, maintain confidentiality, and preserve relationships by mitigating the impact of unintended communication.
However, you must view email recall features not merely as a corrective measure but as a proactive safety net.
To wrap up, leverage technology wisely to enhance rather than compromise your business communications.
Frequently Asked Questions
1. Can I recall an email after it has been read by the recipient?
No, email recall typically works best if the recipient hasn’t opened or read the email yet. Once an email is opened, the ability to recall the email becomes less reliable.
2. Is it possible to recall an email sent to someone outside my organization?
Email recall functionality may not work reliably when the recipient is outside your organization or using a different email service. Outlook enables you to recall emails if both you and the recipients are using Microsoft Exchange or Microsoft 365 and are in the same organization.
In essence, the success of email recall depends on the recipient’s email client and settings.
3. How long do I have to recall an email after sending it?
The time window to recall an email varies depending on the email service and settings. Outlook has no time limit within which emails sent can be recalled. However, this feature only works if the recipient has yet to open or read the email. In Gmail, you get a window frame of up to 30 seconds before you can Undo sending the email.
4. What should I do if I cannot recall an email?
If you are unable to recall an email, consider sending a follow-up message acknowledging any mistakes or clarifying any misunderstandings. Apologize if necessary and take steps to address the situation.
5. Can I recall an email from a mobile device?
If you’re using the Microsoft Outlook app or Outlook.com, and both you and your recipients are all on Microsoft Exchange or Microsoft 365 and in the same organization, you can recall or replace an email message that you sent. Gmail also allows you to unsend emails from the Gmail app.
For any other email service provider you might be using, please check for their specific instructions.
6. Are there any email clients that do not allow email recalls?
Some email clients and services may not support email recalls or may have limitations on their effectiveness. It’s important to check with your specific email provider for details on their recall capabilities.
7. How can I tell if my email recall was successful?
After attempting to recall an email, monitor your email client for notifications or status updates. Some email services will notify you if the recall was successful or unsuccessful. Additionally, check the email’s status in your sent items or outbox.