Escape email stress this holiday season – set up Gmail out-of-office replies for a worry-free break. According to Harvard Business Review, professionals check their emails 15 times daily on average. Emails are a part of your routine and demand a proper workflow even when you are away from work.
Before you set off for vacation, ensure your emails are under control by setting an automatic out-of-office reply. So people know you are away, with prompt notification of your absence.
It’s easy to set up Gmail out-of-office auto-replies. In Gmail, this tool is called vacation responder. You can do it either from your desktop or your phone. Use this quick guide to set up your out-of-office messages this holiday season and unplug yourself in peace.
Table of Contents
Gmail Out-of-Office Setup on the Desktop
Follow this simple seven-step process to set up Gmail out-of-office auto replies for your account.
Step 1: Log in to your Gmail account.
Step 2: Click on the settings icon sitting on the top-right corner.
Step 3: Click on see all settings.

Step 4: Find the Vacation responder on under the General tab.

Step 5: Add the range of dates for Gmail out-of-office replies.

Step 6: Add the message and appropriate subject line.

Step 7: Click on Save Changes.
Gmail Out-of-Office Setup on Mobile
You may turn on Gmail’s vacation responder using the Gmail app on both Apple and Android mobile devices. Here’s how to set Gmail out-of-office messages depending on the OS of your mobile device.
For Android
Step 1: Go to Gmail Settings on the app.

Step 2: Choose the account you wish to set auto-reply for.
Step 3: Click on Vacation responder.

Step 4: Toggle on.

Step 5: Add the date range, content, and subject line.
Step 6: Tap on Done.
For iPhone
Step 1: Open the Gmail app menu and go to Settings.

Step 2: Choose the account you wish to set auto-reply.

Step 3: Click on Vacation responder.
Step 4: Toggle on.
Step 5: Add the date range, content, and subject line.

Step 6: Tap on Save.
Read also: Gmail Cleanup: Unleash the Power of an Organized Inbox
How To Customize Gmail Out-of-Office Auto-Replies
You don’t have to reply to everyone with the same auto-reply. You can customize messages for different people by:
- Creating templates
- Creating filters with Gmail rules
Note: You can only do this with Gmail on your desktop.
Create templates
Step 1: Go to Settings and click on See all settings.
Step 2: Navigate to the Advanced tab.

Step 3: Select Enable in the Templates section.

Step 4: Go to the main screen of Gmail and Compose a new email.
Step 5: Write a custom message.
Step 6: Click on the three dots below on the left of the trash bin.

Step 7: Choose Templates, select Save draft as template, and click on Save new template.

Step 8: Give a name to the template and save it.
Read also: 40 Gmail Keyboard Shortcuts To Save You Time In 2024
Set up a trigger
Step 1: Go to settings and find the Filters & Blocked addresses tab.

Step 2: Click on Create a new filter at the bottom.

Step 3: Add the email addresses of people who should receive your custom auto-reply.

Step 4: Create Filter.
Step 5: Mark the checkbox for Send Template and select the relevant template.

Step 6: Create Filter.
Read also: Organizing Made Easy: Learn to Export Gmail Contacts
Things To Know About Your Gmail Vacation Responder
Gmail out-of-office message helps you keep in touch with your contacts even when you can’t get back to them immediately. Keep the following things in mind when you set a vacation responder.
- Gmail sends your automatic reply from 12:00 am to your scheduled date. It stops going out after 11:59 pm on your chosen end date.
- A contact only gets an automated reply the first time they email you in four days.
- A contact may receive another auto-reply if you edit your vacation responder message.
- Spam emails won’t get an out-of-office message.
- Gmail won’t send auto-replies to a mailing list you’ve subscribed to.
- You may check the option to only send a response to people in my contacts before doing the seventh step of the Gmail out-of-office setup on the desktop.
Read also: Gmail Signature Guide For Beginners [With Examples]
Tips For Crafting a Professional and Informative Out-of-Office Message
- Keep your Gmail out-of-office auto-replies short and straightforward.
- Maintain your usual tone and follow a professional yet friendly email template.
- There’s no need to share details about your personal life unless necessary.
- Thank your recipient for their patience and assure them a quick response once you’re available.
- Address any pressing issues or impending deadlines that need the recipient’s immediate attention.
- Add an alternate contact information in case someone’s trying to reach out for an emergency.
- Proof your out-of-office message for correct grammar and clarity before you automate it.
Read also: 21 Gmail Integrations To Supercharge Your Email Experience
When To Use Gmail Out-of-Office Auto Replies
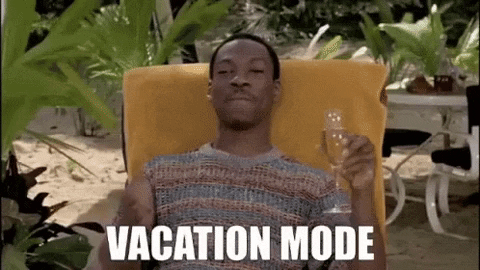
You don’t need to set up your Gmail for out-of-office replies if it’s just the weekend. There’s a reason Gmail calls this feature ‘vacation responder’ after all! However, there are many other occasions when it makes sense to use this feature, so let’s take a quick look.
Taking a vacation
This is the biggie. If you’re going on vacation, you will be excited about the break from work, the relaxation awaiting you, and that breathtakingly beautiful tropical locale you’ll visit that’s been on your bucket list for years.
You might have told a few coworkers, and your boss and HR surely know, as they approved it. However, you must let everyone else know what’s going on, as the work you’re not doing will trickle down to them.
Going on a business trip
Even though it’s not as fun as a vacation, if you’ll be out of the office for an extended time, such as more than two or three days, it’s best to let everyone know you’ll be at a business conference, work training, or an industry expo.
Taking a staycation
A staycation is still a vacay, even if you’re at home. The premise is the same, at least. You don’t want to be bothered, and you won’t check your emails. To avoid getting roped back into finishing projects and working from home, establish clear boundaries with a Gmail out-of-office message.
Travelling through a low-network area
Another time when it’s appropriate to send an out-of-office reply is if you’ll be somewhere with limited internet connectivity, such as traveling overseas. You won’t be able to check your emails even if you wanted to, so let others know that you’ll be slow to reply or unable to respond for several days.
Taking a medical or maternity leave
If a medical issue has necessitated a sabbatical, keep your colleagues in-the-know by mentioning it in an email. This is a tougher one to write, as you might not have a concrete return date, but do your best to ballpark it, and remember to update the out-of-office message if you need a longer break.
Read also: Gmail Contact Groups: A Simple Guide to Easy Group Emails
What Are Some Good Examples of Gmail Out-of-Office Messages?
You don’t need to be on a vacation to use Gmail’s out-of-office reply. People use vacation responders for various reasons. Here are some email templates for the most common occasions.
P.S. It’s a great idea to save these templates on your notes app. That way, you can use them whenever you need. Alternatively, you can bookmark this blog post and come back to it whenever you need another template.
Gmail out-of-office message for vacation
Subject line: It’s vacation time for me 🙂
Hi there,
I’m traveling for vacation from [date] to [date]. I’m committed to keeping my distance from all devices and might see your message when I return to the office.
If you need to talk to someone immediately, contact [name] at [email]. Otherwise, I promise to reply soon after [date].
Thank you for understanding.
Have a great day!
Best wishes,
[Your Name]
Gmail out-of-office email template for medical leave
Subject line: I’m out sick 🤒
Hello,
Thank you for reaching out. I am currently unable to get back to you as I’m on medical leave.
If this matter is urgent, you may reach out to [name] at [email].
Thank you for understanding.
Warm regards,
[Your Name]
Gmail out-of-office email template for maternity leave
Subject line: On maternity leave until [approx date]
Hello,
I’m away on maternity (or paternity) leave from [month][day] until [month][day].
[Name] will handle my business until I return, so please contact them at [phone number] or [email] for all matters at this time.
Thanks,
[Your Name]
Gmail out-of-office email template for business travel
Subject line: I’m at [Event or Conference Name] till [date]
Hello,
I’ve received your message!
I am occupied with the company’s [event name] and can’t respond to your email immediately. I’ll get back to you by [date], or before that if I get time to go through my inbox.
Please contact [name] at [email] if you need a response right away.
I appreciate your patience.
Best wishes,
[Your Name]
Gmail out-of-office email template for updates
Subject line: Latest updates are with [teammate’s name]
Hello there!
I’ve received your email, but I’m currently out of the office. If you’re looking for [project name] updates, I’ve shared them in a folder with [teammate’s name].
You may contact [name] at [email/phone] with any concerns or questions.
Best,
[Your name]
Gmail out-of-office email template for patchy network
Subject line: No network here!
Hello there,
Thanks for your message. I am not in office right now, and the internet connectivity is patchy at best in my current location.
I will return on [month, date] and will respond to you then. Please reach out to [name] at [email] and [phone number] for any urgent matters in the meantime.
Have a great day.
Best,
[Your name]
Read also: 7 Gmail Rules To Slash Your Email Handling Time
How To Share Your Gmail Out-of-Office Status?
Let your contacts know you’re away from the office directly with out-of-office status in your Gmail. Your status gets set to out-of-office when you create an out-of-office event on the Google calendar for your business email. When you do that, you get the following benefits:
- Gmail automatically declines any new invites when you’re not in the office
- It automatically sends a personalized email to the invitee
- People who reach out on Gmail or Hangout chat see out-of-office status notification

Read also: 41 Gmail Tips and Tricks for a More Productive 2024
How Do You Edit or Turn Off Gmail Out-of-Office Messages?
Once you’ve set out-of-office replies with Gmail’s vacation responder, you’ll see a yellow bar at the top of your Gmail account.

Did you leave a typo in the message you’d like to change? Click on Vacation Settings to edit your out-of-office message. Back in the office before your vacation days ended? Click on End now to stop sending automatic out-of-office emails.
Read also: Gmail Search Tips: 33 Search Operators For The Smart User
Conclusion
Google has equipped Google Workspace with robust features to facilitate smooth workflows as you manage your business. Now that you know how to use Gmail’s vacation responder, let people know if you’ll be away from your workplace for even a day.
Take a break from work this holiday season and get away from work without ghosting your customers, partners, and teammates. We assure you– you’ll return to work refreshed, without upsetting anyone for not responding.
FAQ
How do you set up an out-of-office status in Gmail?
Gmail allows you to set up an out-of-office status in addition to the automated office replies sent on your behalf.
Access Google Calendar and start a new event. The start date and time should be when your vacation or business trip begins, and the end date and time should be when it wraps up. Share your Google Calendar, and others will see that you’re away.
Can you check a colleague’s out-of-office status in Gmail?
You can use Gmail to search for the out-of-office status of your clients or colleagues if you suspect someone is away but forgot to mention it.
You have two ways to do this. First, use Gmail Chat (if you and your colleague or client have it enabled) and try to send a new message. You will see their out-of-office status.
You can also compile a new email, and the status will appear as you compose it.
Will someone who emails me more than once get the same vacation reply?
That depends.
If you write your vacation response before your trip and don’t edit it, then the only time someone will see your vacation autoresponder more than once is if they email you within four days of their first email and your autoreply is active.
The same email will be sent to the colleague or client automatically.
However, if you modify your out-of-office reply anytime while you’re away, the clock resets. So, say a colleague emails you on Monday and sees Version 1 of your vacation reply. You change your vacation reply on Wednesday.
If they email you on Wednesday, they’ll see Version 2 of your reply. That would also be the case if they emailed you the next Monday.
Additional content by Nicole Malczan
