If you’re like most Gmail users, your account has 5,700 messages in it, at least. You might have to keep these emails for work or choose to hold onto them for personal reasons.
Whatever the choice behind your decision, the more emails that clog up your Gmail account, the harder it becomes to track down the messages you need. Most of us use the Gmail search tab to look up specific senders, recipients, subject lines, or keywords in the email, but did you know searching on Gmail goes deeper than that?
Gmail search operators are like standard searches but on steroids. These search operators tell Gmail how to search and will save you time. You can use these advanced search filters to find an exact phrase or email address.
How? We’re so glad you asked! This article will provide Gmail search tips with 33 operators that can make your email navigation so much easier.
Table of Contents
1. Search for an Email Without a Label
Gmail uses labels as part of its categorization system the same way other email platforms use folders. While Gmail allows you to add several labels per email, what happens if you don’t use any but still want to find a message?
Then it’s Gmail search operators to the rescue.
The operator has:nouserlabels allows you to dig into your Gmail inbox, searching for all unlabeled messages you haven’t deleted. Consider labeling the message to make it easier to find next time.
2. Search for an Email with a Label
If you have meticulously labeled your Gmail messages, use the operator has:userlabels. As the name suggests, this search term will pull up your labeled messages. You can search by specific labels to save you time.
3. Search Message ID Header
Gmail has Message IDs, specific identifiers your mail server will create automatically for tracking. The Message ID consists of a character string (always randomized), a timestamp, and the domain name for the sender.
You must know the Message ID to search it within Gmail. You can then type the person’s email address after a semicolon.
For instance, if the person’s email address had the Message ID of rfc822msgid, you can search accordingly: rfc822msgid:[email protected].
Read also: 10 Best Mac Email Clients in 2024 for a Cleaner Inbox [+Pricing]
4. Search for an Exact Phrase
Rather than search for a specific phrase by inputting it in the search bar, try an advanced search via a Gmail search operator.
For instance, all you have to do is add your phrase and type + to look up an exact term.
If you wanted to search umbrella, type into Gmail +umbrella and see what pops up.
5. Search for Messages That Are Under a Specific Byte Size
Although you might not track your email messages by byte size, Gmail does, and it can show them to you according to the byte size through advanced search.
If you want to search emails under a specific file size, type smaller.
Here’s an example, smaller:20M.
Read also: 7 Gmail Rules To Slash Your Email Handling Time
6. Search for Messages That Are Over a Specific Byte Size
Likewise, Gmail allows you to search for emails with more bytes by typing larger. Here’s how it’s done. Type a command such as larger:20M.
7. Search for Messages That Are Specific Byte Sizes
If you do track your email byte sizes and only want to see emails within a specific byte range, type size:.
For instance, size: 200000.
Do not put commas in your search.
8. Search for Messages in a Specific Category
As we’ve discussed on the blog before, Gmail has many categories it uses for its emails. Some of them are purchases, reservations, forums, updates, promotions, social, and primary. You can search for any of these categories by typing category:.
Here’s an example. Type category: reservations to browse your active reservations.
Read also: How to Recall an Email in Outlook and Gmail [Simple Steps]
9. Search by Delivered Message
Gmail lets you know when your message was sent, so this function isn’t so much for tracking that. Rather, it’s a faster way to find specific messages than browsing your Sent tab.
Type deliveredto: to find messages delivered to a specific recipient, like deliveredto: [email protected].
Read also: Gmail Cleanup: Unleash the Power of an Organized Inbox
10. Search for Messages Older Than a Specific Date
Ugh, hunting for old emails is the worst, especially when you can’t remember exactly when they’re from. Gmail has search operators for that, specifically, older_than.
It’s very easy to use. Just type older_than: 01/01/2020 or whatever date you want.
Gmail mentions the date must be formatted thusly: day, month, and year. Your days and months should always have two digits, so you would type 01 for January or 04 for April.
11. Search for Messages Newer Than a Specific Date
You can also use the newer_than command to find emails newer than a specific date. It works the same way as the above operation.
Fun fact: you can type in 4d to search for emails newer or older than four days ago and variations like it.
Read also: 40 Gmail Keyboard Shortcuts To Save You Time In 2024
12. Search for Emails Sent During a Specific Period
Gmail has four functions here that allow you to narrow down your email searches to specific periods: after:, before:, older:, and newer:. Each is straightforward, so type the date properly to see the results you seek.
13. Search for Emails by CC Recipient
CC stands for carbon copy. Most of us will CC an important party when sending professional emails. Did you know that rather than search for the recipient directly, Gmail allows you to search for the CC recipient?
This is another cool Gmail search operator, and it’s very easy to use. All you have to do is type cc:.
You can search for names or email addresses you’ve CC’ed, like cc:Bob or cc:[email protected].
Read also: Gmail Signature Guide For Beginners [With Examples]
14. Search for Emails by BCC Recipient
BCC is short for blind carbon copy. You should use it when you need to CC more than one person, although the recipients list does not show up in BCC emails.
Gmail will not produce results for received BCC messages, but you can search for other recipients you’ve BCC’ed by typing bcc:.
For instance, bcc:Bob, or bcc:[email protected].
15. Search for Emails with a Message Icon in a Specific Color
Gmail uses various icons, such as stars. You can set the colors for some.
If you have a color-coded system for your Gmail icons, use a search operator to narrow the messages you want to see.
You can search for star colors by inputting has:purple-star or has:yellow-star. You can even search for info colors, such as has:blue-info.
Read also: 41 Gmail Tips and Tricks for a More Productive 2024
16. Search for Read Messages
Once you read a message, categorizing it again becomes tricky unless you’ve affixed labels or icons to it. Fortunately, Gmail has a search operator for just this task called is:read.
17. Search for Unread Messages
Unread messages can get broken up between your read messages if you open your inbox messages sporadically. Group your unread messages together and reduce the size of your inbox by inputting is:unread.
Read also: Gmail Out-of-Office Messages Made Easy [With Templates]
18. Search for Starred Messages
Speaking of Gmail’s star system, this distinction is attached to your most important messages. Find them all at once by typing is:starred.
19. Search for Snoozed Messages
Did you forget you had snoozed an email address until they kept sending you follow-ups asking why they haven’t heard from you? Is:snooze will help you find all your snoozed emails.
Fun fact: you can combine these commands within Gmail. For example, is:read is:snoozed will show you all your read, snoozed messages. Try it!
Read also: How To Recall an Email in Outlook: A Quick Guide
20. Search for Important Emails
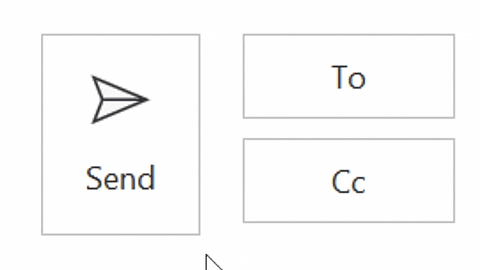
Gmail has two operations for tracking down your most important messages. You can use the label function by inputting label: important, or you can type is:important to find what you need.
21. Search for Messages in All Folders
Did you know you don’t have to check your spam or trash folders to find emails that linger there? It’s true! You can type in:anywhere to see any email, adding an email recipient or keyword after, such as in:anywhere [email protected].
Read also: 21 Gmail Integrations To Supercharge Your Email Experience
22. Search for Multiple Search Terms Simultaneously
Tracking down the email you want will never be so time-consuming again when you can combine search terms into one Gmail advanced search by using parentheses.
For example, if you wanted to look up a sales report from the prior week for the fourth quarter, you can type (sales report fourth quarter).
23. Search for File Attachment Type
Gmail even grants you the freedom to search by the type of attachments you send and receive in your inbox. Track down all file attachment types by typing filename:, such as filename:docx.
24. Search for File Attachment Name
Can you remember a specific file attachment name, but can’t for the life of you find it anywhere in your inbox? Go into your Gmail search bar and use the filename: command again, this time adding the name, like filename:salesreportfourthquarter2023.docx.
Read also: Gmail Contact Groups: A Simple Guide to Easy Group Emails
25. Search for Messages from a Mailing List
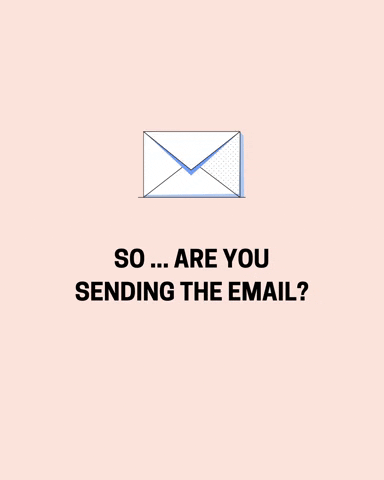
If you’re part of several mailing lists, you know the struggle to manage them all, not to mention the communications that can emerge from each. Gmail can help you better track your mailing lists by using the list: function.
Here’s this operation in action: list: [email protected].
Read also: Organizing Made Easy: Learn to Export Gmail Contacts
26. Search for Messages with a YouTube Video
Do you send a lot of YouTube videos and can’t find one you know you emailed your colleague or friend? If the video isn’t in your history and you forgot to save, download, or favorite it, you can track it down within Gmail.
Type has:youtube, adding any qualifiers like video content to narrow your results.
27. Search for Messages That Have Google Links or Attachments
Using Gmail tools like Slides, Sheets, Docs, and Google Drive is a great, often free way to make, save, and send files and documents. However, these links and attachments can get lost in a big Gmail inbox.
Find them again by using has:, like has:presentation, has:spreadsheet, has:document, or has:drive.
28. Search for Words Near One Another
Find words in proximity to another in an email body or subject line by typing AROUND. If you omit quotes, you’re telling Gmail that the order of the first word is not important. Using quotes ensures the word you type first stays that way, such as “budget AROUND fourth quarter.”
Read also: Why You Should Try Email Threads (Gmail, Outlook, Apple Mail)
29. Eliminate Words in Your Search
Dumping words from your Gmail searches is as easy as pie. You only have to type the minus sign (–), e.g., sales 2023 – second quarter.
30. Search for Messages with Multiple Matching Terms
To bring up messages with a match for several terms, you can use {} or OR. Here’s how it works: {from:Bob}, OR from:Bob.
31. Search Subject Lines
One of Gmail’s coolest functions is allowing you to search by subject line using subject:. For instance, you can search subject: sales report.
Read also: 11 Best Windows Email Clients to Declutter Your Inbox
32. Search Recipients
It’s also ultra-easy to find the specific recipient you want within Gmail by inputting to:, such as to:Bob.
33. Search Senders
Lastly, use Gmail search operators to find senders by typing from:, like from:Bob.
Read also: How To Avoid Spam Filters For Better Email Deliverability
How to Use Gmail Advanced Search
Incorporating Gmail operators into your everyday searches couldn’t be simpler. Here are the steps.
Step 1
Open Gmail on your desktop or mobile device, such as through the website or app. You can use search operators all the same.
Step 2
Access the Gmail search box.
Step 3
Type your search operator, combining operators to streamline your search.
Step 4
Find the email you want, or finetune your search until the message pops up.
Read also: Email Feedback Loops: How They Work [A Guide]
Wrapping Up
Gmail search operators are one of the easiest and most efficient tools you can use within this email service, and best of all, they’re free! With over 30 unique operators, you can narrow your inbox results down to email recipient or sender, CC or BCC status, date range, keyword, type of attachment or link, and even byte size.
The next time you’re looking for an ever-elusive email, I’m sure some of these Gmail search tips will help 🙂

