Kick-off generic impressions! Close your emails with a signature that speaks volumes about you. Every day, email users send 11 to 25 business emails on average. If you’re one of them, use a professional Gmail signature to leave a lasting impact on your recipient. HubSpot reports that 44.4% of users annually update their signatures to make them more relevant, professional, and personalized.
If you’re a Gmail user, you can create a free email signature to bolster your personal or business brand. Once you do that, Gmail signatures automatically appear at the end of every email you send, reply, or forward.
Use this easy step-by-step guide to add and edit personalized Gmail signatures to all your emails that go out.
Table of Contents
Creating a Gmail Signature on the Desktop
Creating a new Gmail signature is easy if you’re using Gmail on your desktop. Your Gmail signature can be up to 10,000 characters (on desktop), including links to your website, social media channels, your latest blog post, your newsletter, whatever you want. You can also include images in your signature, like a headshot, a branded image, or a logo.
Follow the steps below:
Step 1: Go to your Gmail account and open Gmail settings by clicking on the gear icon
Step 2: Click on See all settings

Step 3: Navigate to the Signature panel and click on the Create new button

Step 4: Give your signature a new name to identify it at any time in the future

Step 5: Add content in the text box to add your name, your professional title, and contact details

Step 6: Give a professional look to your signature by changing font type, size, and color

Step 7: Go to Signature defaults and choose if you want Gmail to auto-add your signature to your new emails and replies/forwarded emails

Note: Do you see the option to insert this signature before quoted text in replies and remove the “–” line that precedes it under the Signature defaults? You may check this option to include your Gmail signature in your replies after eliminating the little ‘dashes.’

Step 8: Scroll down at the end of the page and click on Save Changes
Your professional signature is ready to use. Gmail will automatically add your new signature at the end of all new emails you send, reply, or forward.
Let’s look at ways to customize your Gmail signature for a more professional look.
How to Customize Your Gmail Signature
Stand out in your emails with a personalized touch. Customize your Gmail signature effortlessly by using the below-mentioned methods for a professional and unique representation.
1. Add an image or logo
Adding your logo or image to your Gmail signature can give a personalized touch to your emails. You may do this while adding content in the text box (step 5 of Create A New Gmail Signature).
Here’s how you do it:
Step 1: Click on the Insert Image icon in the text box

Step 2: Go to the Upload tab and Select a file from your device

Step 3: Choose your image or logo file
You may also add images from your Drive or a URL from My Drive or Web Address (URL) tabs.
Once you’re happy with the image and how it looks as your signature, save the signature by clicking on Save Changes at the bottom of the page.
Read also: 40 Gmail Keyboard Shortcuts To Save You Time In 2024
2. Create a Gmail HTML signature
HTML signatures let you add rich features, such as:
- GIFs
- Complex visual designs and images
- Unique specific format
Unfortunately, Gmail doesn’t offer a built-in to create HTML signatures. However, there’s a way to create it outside and add it to Gmail. Simply follow these steps:
Step 1: Open Windows Notepad, Sublime Text, or Apple TextEdit
Step 2: Add your signature code
Step 3: Give it a name and save it in Web Page (.html) format

Step 4: Open the file in your preferred browser
Step 5: Select the signature and copy it with Ctrl-C/Cmd-C

Step 6: Open the signature text box (step 5 of Create A New Gmail Signature)

Step 7: Ctrl-V/Cmd-V to paste
Step 8: Save the signature by clicking Save Changes at the bottom of the page
Note: Adding a Gmail HTML signature isn’t available on Gmail mobile apps.
Read also: 41 Gmail Tips and Tricks for a More Productive 2024
3. Add a hyperlink to your Gmail signature
Do you want to add a quick link to your website? Or Allow the reader to click your phone number and call?
Add a hyperlink to the selected text following the steps below:
Step 1: Select the text to which you want to add a link
Step 2: Click on the hyperlink button to:
- Add the web address for your website
- Add telephone number following “tel:”

Step 3: Click OK
Step 4: Save the signature by clicking Save Changes at the bottom of the page
Read also: 7 Gmail Rules To Slash Your Email Handling Time
Adding a Gmail Signature on Mobile Phones
Statistics show that 75% of Gmail users access their inboxes using mobile phones. Therefore, for convenience, Google allows you to create new email signatures using the Gmail app.
Using the process outlined for each OS below, you may use the Gmail app on Android or Apple devices to add signatures.
For Android users
Step 1: Open your Gmail app menu by clicking on three horizontal lines in the top-left corner
Step 2: Scroll to the bottom and tap on Settings

Step 3: Select the Gmail ID to create a signature

Step 4: Go to Mobile Signature in the General settings

Step 5: Add the contents, including your name, your professional title, and contact details

Step 6: Click OK
For iOS users
Step 1: Open your Gmail app menu by clicking on three horizontal lines in the top-left corner
Step 2: Scroll to the bottom and tap on Settings

Step 3: Select the Gmail ID to create a signature

Step 4: Go to Signature Settings under the General tab

Step 5: Add the contents, including your name, your professional title, and contact details

Read also: Gmail Search Tips: 33 Search Operators For The Smart User
Changing or Deleting a Gmail Signature
Do you need to edit an existing Gmail signature? It’s easy and only takes five steps.
Step 1: Go to your Gmail account and open Gmail settings by clicking on the gear icon
Step 2: Click on See all settings

Step 3: Navigate to the Signature panel and select the signature you wish to edit

Step 4: Make changes to your existing signature or delete it
Step 5: Scroll down at the end of the page and click on Save Changes
Read also: Organizing Made Easy: Learn to Export Gmail Contacts
Examples of Gmail Signatures (By Profession)
We know getting creative with your professional Gmail signatures requires inspiration, so here are 10 examples to learn from.
1. Basic Gmail signature example
A basic email signature often consists of:
- You name
- Your profession
- Contact information
Here’s an example:

Your basic signature may also include an image and necessary hyperlinks, like the following:

You may add to the basic email signature template based on your profession. Let’s look at some profession-specific examples to help you create a more personalized Gmail signature.
Read also: Master Google Advanced Image Search: Tips and Tricks
2. Gmail signature example for eCommerce business owners
Use the signature as a marketing tool to showcase your product range without appearing too salesy. Add a section under signature for:
- The latest item
- The most popular item
- The most selling item
- New in-stock item
Here’s an example:

3. Gmail signature example for chefs
Are you sending an email as a restaurant owner or manager? Offer recipients to make reservations! In addition to the basic email template, add a CTA to book at the table.
Check out this example:

4. Gmail signature example for sales reps
If you’re a sales representative for a business, your Gmail signature can help you pitch a sale. Add a promotion that entices the email reader to purchase from the store!
Here is an example:

5. Gmail signature example for lawyers
As a Lawyer, you must add legal disclaimers to all your emails. Instead of typing it manually every time, add it to your signature.
Here’s an example from Mr. Gibson, a patent lawyer:

6. Gmail signature example for doctors
Doctors need an email signature that:
- Communicates professionalism
- Offers important contact information
- Builds confidence in their practice
If you’re a doctor, follow the basic signature template and add:
- Medical credentials
- Affiliations with clinics or hospitals
- Link to book an appointment
Check out the example below:

7. Gmail signature example for CEOs and executives
Many organization members and staff will see your signature as a C-level executive. It’s best to keep it straightforward, providing:
- Clear info on your identity
- Contact information for people to reach you
- Social media links to learn more about you
Make sure the design of your Gmail signature aligns with your business branding.

8. Gmail signature example for students
Professionalism isn’t only for individuals who are working. Students also need to adopt a professional presentation if they’re looking to:
- Network
- Pursue internships
- Stand out with their achievements
A student may use a professional Gmail signature to:
- Provide connecting opportunities with social media icons
- Indicate if they’re looking for a job/internship by offering a link to CV
- Highlight their learning experience with a portfolio
Here’s an example:

9. Gmail signature example for teachers
Just like students, teachers can also personalize their email signatures. It gives them credibility in front of students and other faculty members. It also helps them maintain professionalism in communication.
In addition to the basic email signature template, teachers may include links to necessary resources.

10. Gmail signature example for writers
A Gmail email signature can display your personal brand if you’re a writer. It can help you get more recognition in the profession. A writer may include their blog/portfolio link or give a CTA to connect.
Here’s a great example:

Read also: Gmail Contact Groups: A Simple Guide to Easy Group Emails
Making an Email Signature Outside of Gmail
If you’re not happy with the options in Gmail, you can always use other tools to create your email signature and bring it to your Gmail.
Image editors
Image-editing tools, from pro solutions like Adobe Photoshop to freemium tools like Canva, are available to help you create your dream email signature. You can build a logo or social buttons from scratch, configuring the size of your image and the file format.
Email signature generators
If you don’t have the time or the chops to design your own signature from scratch, that’s okay. You can always rely on tried-and-true email signature generators. These tools, such as MySignature.io or HubSpot, are usually free.
Even if they aren’t, they’re worth investing a fraction of your marketing budget toward, considering an email signature is a form of marketing.
Templates
You can find email signature templates in tools like Wisestamp and Canva. Use them to create your email signature.
Read also: 21 Gmail Integrations To Supercharge Your Email Experience
Importing Your Email Signature to Gmail
We suggest you use Gmail on a desktop rather than Gmail mobile apps, as small screens make this process complicated.
Follow the steps below:
Step 1: Save the template you want to use on a Google Docs or Word Document
Step 2: Go to your Gmail account and open Gmail settings by clicking on the gear icon
Step 3: Click on See all settings
Step 4: Navigate to the Signature panel and click on the Create new button
Step 5: Copy the entire template from your Google Docs and paste it on the signature text box
Step 6: Remove the elements you don’t want to include
Step 7: Replace the details, such as name, professional title, and contact details
Step 8: Change or remove hyperlinks and text color as you need
Step 9: Click next to the image (if any) to see a blinking cursor
Step 10: Click on the Insert Image icon in the text box and upload your picture or logo (you may resize the image if needed)
Step 11: Delete the template’s image
Step 12: Scroll to the bottom and click on Save Changes
Note: You might receive an error saying, “The signature is too long. Please try a shorter signature.” It happens when you edit the template too much. You may shorten the signature by:
- Using the original font size or style
- Remove additional links or images
- Using the original text alignment
Read also: Gmail Cleanup: Unleash the Power of an Organized Inbox
Best Practices for Creating Your Gmail Signature
As you plan your Gmail signature, take inspiration from some more examples with unique elements that you can incorporate.
A pop of color
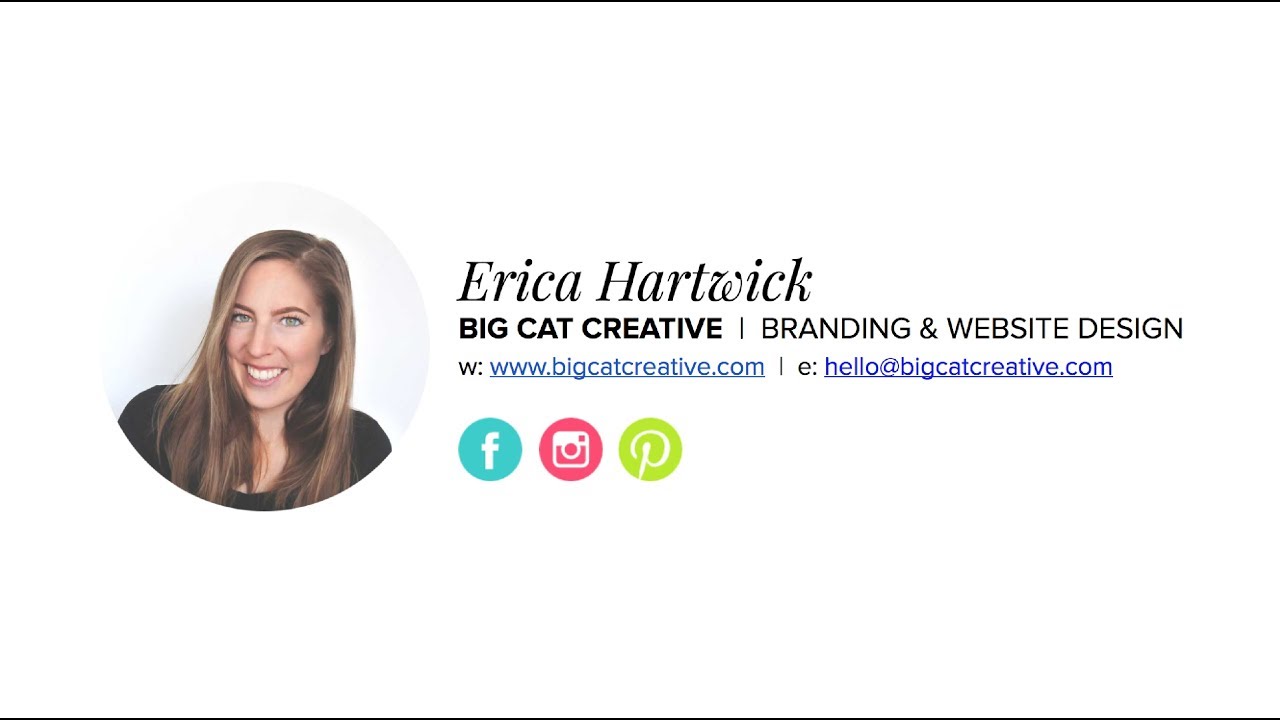
This signature from website and branding designer Erica Hartwick is intentionally kept very simple, with effective use of white space. The signature includes her name, company, business title, headshot, and contact info.
Rather than use the traditional colors for the social logos, Hartwick’s signature features electric versions: bright blue for Facebook, neon pink for Instagram, and electric green for Pinterest.
These social logos are so widely recognized that playing with their colors doesn’t diminish that.
Read also: 6 Professional Email Signature Examples to Elevate Your Brand
“Hand-signed” signature
Okay, so Alex Perez probably didn’t digitally sign the “Kind regards” in his email signature, but it looks like he did, and that’s what counts. The handwritten element lends this signature a warmth and friendliness that will inspire more replies without looking unprofessional.
Read also: Email Footer Examples To Inspire Your Design
Consistent use of color

This smart email signature from Cameron Harris uses bright orange, but never garishly or unprofessionally. It’s featured in his name and the words “phone,” “mobile,” “web,” and “email.”
The alternating use of color and bold typeface breaks up the signature, so it’s not one big blob of contact info. It’s a smart design, for sure.
Read also: A Quick Guide To Email Signatures and Best Practices
Tips and Strategies for Using a Gmail Signature
Gmail signatures are grand, but without the right design practices, yours can fail to achieve its objectives. Here are some best practices to keep in mind as you create your signature.
Keep it professional
An email signature isn’t the time for jokes, slang, or watercooler talk. Remember, it’s an extension of your brand, and something you send to colleagues, clients, and customers at work. It must be professional.
Don’t use inconsistent colors
The designs above feature color unity, whether that’s through a related collection of colors or the recurring use of the same color across the signature. You’re not married to one or two hues, but whichever you choose, consistency is key.
Read also: 10 Best Mac Email Clients in 2024 for a Cleaner Inbox [+Pricing]
Add alt text to images
Alt text makes your emails accessible to all, as you concisely describe the image content if it doesn’t load on someone’s browser. Include alt text for all images in your signature.
Make it short and sweet
There’s no need for more than a few sentences in an email signature, if that. The shorter, the better, as your signature will load properly (including on mobile) and not detract from the content of your email.
Keep it clean
White space is your friend when creating a Gmail signature. It makes your visual elements stand out more and helps your signature look clean and professional.
Double-check your links
You don’t want to send an email to 100 clients only to realize after the fact that your main link is dead or broken. Check all links when inserting them into your signature before you ever hit the send button on an email.
No custom fonts
A good custom font dresses up your signature and makes it more unique. However, you can’t be sure your entire audience has access to the same fonts you do, which can cause your signature to display improperly if it appears at all.
It’s too risky. You’re better off using traditional fonts everyone has preloaded.
Read also: Gmail Out-of-Office Messages Made Easy [With Templates]
How To Fix Common Gmail Signature Issues
Oh, darn. After working painstakingly on your Gmail signature, you’re having problems. It happens! Here are some troubleshooting pointers so your signature can be displayed clearly.
The signature doesn’t display correctly or is unformatted
If you formatted your Gmail signature, but it doesn’t appear that way, or the image is incorrectly sized or showing up as broken, you can want to tear your hair out. The best solution is to delete the image and reupload it.
If that doesn’t work, try a different uploading option. You can upload image files directly to Gmail, through your Google Drive, or via a URL.
The signature image won’t upload or appear
If you’re struggling to get your signature image to upload, it may be because it’s too big. Check the file size and reduce the size if it’s too large for Gmail. You should also clear Gmail cookies and then turn cookies on and clear your internet cache.
Sometimes, even if you’ve taken all the steps above, your Gmail signature doesn’t appear in the emails you send. What could be the reason?
Go to the Signature panel in the Gmail settings. On the top of the text box, there will be an option for “No signature.” Uncheck it, and check the option below it. That should activate your signature.

Did none of those solutions do it? Use a different internet browser to upload the image, or try an incognito window in Google Chrome.
The signature is hidden in sent emails
If the ellipsis or dual dashes in Gmail hide your signature, that’s because it’s under the email body. Scroll down and choose Show Trimmed Content, and you will see it again.
The signature has characters it shouldn’t
If you used italics or bold in your Gmail signature, you might have display issues across desktop and mobile. Remove the characters from your signature, and it should load fine on these devices.
Read also: The Best Email Subject Lines For Any Occasion
Benefits of a Gmail Signature
With how fast, easy, and effortless it is to set up a Gmail signature, there’s no reason to wait even a single day longer for yours. Here are some advantages you can begin reaping immediately.
More website traffic
When you attach your business link to your email signature, every message you send or respond to spreads that link further. You can expect a slight bump in website traffic once you institute your signature, especially on a companywide level.
More social media engagement
Adding social buttons to each of your profiles is a fun, efficient way to increase viewership across your social accounts. If you post valuable content on social (which you should), you will notice more followers and engagement. Score!
Read also: 11 Best Windows Email Clients to Declutter Your Inbox
Looks professional
Sending an email with a signature that includes a company name, role, and logo makes your messages look more professional. That can reduce instances of your emails getting marked as spam, keeping your deliverability rate and sender reputation high.
Helps your brand image
Your brand should be visually recognizable if you’ve built it properly, including a specific color scheme and logo. Using Gmail signatures further drives your brand, making it stronger among new customers or clients and long-term ones alike.
Read also: Gmail Out-of-Office Messages Made Easy [With Templates]
Conclusion
Email signatures add a touch of professionalism to all the emails you send. It can also give necessary information that allows recipients to do business with you. You can use this guide to choose a template for your Gmail signature and personalize it based on your profession.
Once you’ve done that, consider setting Gmail rules to maximize your Google workspace’s efficiency. It lets you automate sorting and filtering inboxes so you never miss an important email.
If you have an email marketing strategy, EngageBay offers easy-to-use email automation tools and templates for all types of businesses.
FAQ
Can you create a Gmail signature on your iPad?
You can create a Gmail signature on your iPad using the Gmail app for iOS with the following steps:
- Go to the settings and choose your Gmail ID
- Open Signature settings
- Add your signature contents
Can you create multiple Gmail signatures?
Yes, you may have multiple signatures for your Gmail. Add a new signature to the existing list by clicking Create New under the Signature panel in Gmail settings. You may choose between the signatures for your email based on its relevance.
How do I make my Gmail signature look good?
You may personalize your Gmail signature by adding images, different font styles, and relevant hyperlinks. You may also use HTML signatures for feature-rich signatures.
Additional content by Nicole Malczan
