Up to 10.1 percent of the traffic Google acquires is for its image searches. I’d bet you’ve searched for images at least once through Google (or, if you’re like me, you’ve done it countless times). Yet, how many times have you used the Advanced Image Search feature?
After all, sometimes, you can’t find the specific image you need for a work or personal project, which can be frustrating. And while AI can produce images based on keywords and your imagination, the results are inconsistent and not always what you want.
Google Advanced Image Search will help you plumb the depths of Google to find that image you’ve been searching for. It’s an excellent (and free) tool to have in your kit, so join me as I explain how it works, how to use it, and when.
Table of Contents
What Is Google Advanced Image Search?
Google Advanced Image Search is a handy-dandy free tool from Google for finding images with more specificity. It’s different than typing images.google.com and searching for a photo, as it has advanced parameters for tracking down the images you need. You might start by using the basic Google Images search for an image, then switching to Advanced Image Search if you need more photos or one image in particular.
How to Use Google Advanced Image Search
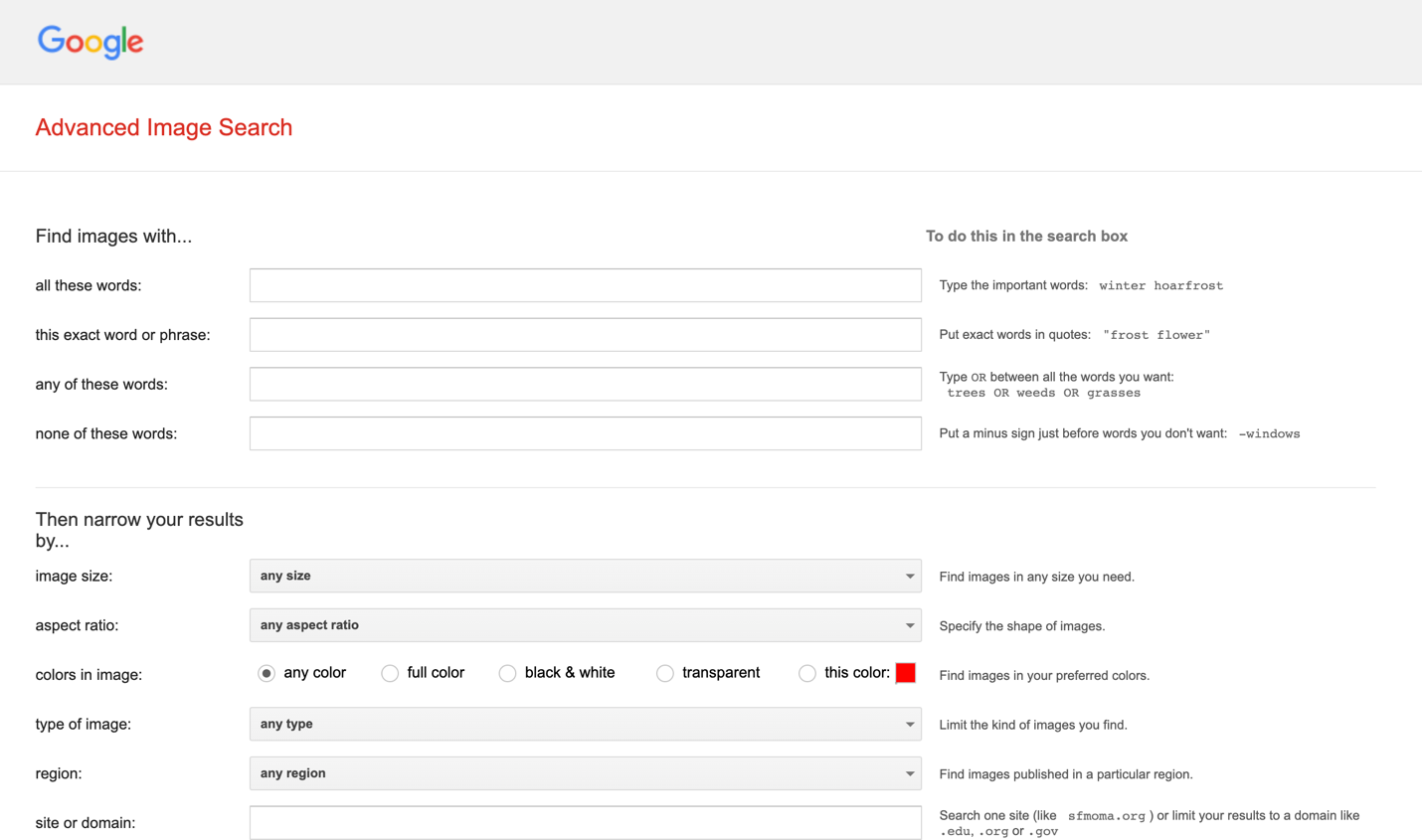
I’m sure you’re ready to get started using Google Advanced Image Search, so let’s review how it’s done. First, you need access. Here is the site for Advanced Image Search. Bookmark it, as it’s always handy to have!
Find images with …
The first option under Advanced Image Search, if you will, is Find images with … You can search according to these parameters:
- All these words
- This exact word or phrase
- Any of these words
- None of these words
Let’s explain a little bit, shall we? The ‘all these words’ search will produce images with keywords matching the exact words you typed.
For example, if you search “cheese pizza,” you shouldn’t see any images of pepperoni pizza because you didn’t use “pepperoni” as a keyword.
Searching by ‘this exact word or phrase’ will only produce images with exact keyword matches. If you type “deep dish pizza” in the search field, images with those keywords will appear.
Next, ‘any of these words‘ requires you to put “or” between your search words, such as “cheese pizza OR deep dish.”
If you want to omit words from your search, use ‘none of these words‘, typing a minus before the word, such as “-pepperoni.”
Then narrow your results by …
The above search functions are pretty much how you use Google Advanced Image Search in a nutshell, but you can get ultra-specific!
You can narrow results by:
- Image size: The default options are small, medium, and large, but you can also search by exact image or file sizes, like bigger than 800 x 600 or bigger than 10 MP.
- Aspect ratio: Find images in the precise shape and dimensions you need by specifying results by aspect ratio. You can choose from panoramic, wide, square, or tall.
- Colors in image: If you’re trying to put together a mood board and need specific colors, you can use Advanced Image Search to find matching hues. Your options are any color, transparent, black and white, and full color. You can also choose from 13 custom colors when you choose this color.
- Type of image: Google can produce all sorts of image types in search results. This option lets you specify which type of image you want to see in the results, including animations, line drawings, clip art, faces, or photos.
- Region: That’s right; you can even break down Google Advanced Image Search results by region and select a country from an expansive dropdown menu.
- Site or domain: Search all the images on a domain by inputting its web address in the form field.
- File type: No JPEGs here! Well, unless you want them, that is. You can search specifically for RAW, ICO, WEBP, SVG, BMP, PNG, GIF, and JPG files.
- Usage rights: Don’t steal someone else’s hard work inadvertently. You can search for images by commercial or creative commons licenses.
Read also: Photo Credits for Dummies: A Brief Guide
Tips for Effective Google Image Searches
Make your Google Advanced Image Searches even more effective with the following strategies and pointers.
Use keywords to your advantage
Specific keywords are always best, and the more specific, the better. Although the examples I showed you in the section above only relied on shorttail keywords, don’t be afraid to incorporate longtail search terms if you want ultra-specific, tailored image results.
Filter your results
Why stop a good thing? Once you find the results you’re looking for, use filters like ‘upload date’ and ‘color’ to really narrow down what you get. This will ensure you find that one specific image you had set your eyes on.
Don’t discount synonyms
What if your search still doesn’t yield the results you were hoping for? Synonyms can help the Google image search engine find your images. For example, rather than ‘big’, use terms like giant, huge, or large, and instead of ‘hot’, try fiery or burning.
Synonyms can help you narrow down the specific keyword you need to get the image results you want as you broaden your vocabulary.
Combine the filters
Google Advanced Image Search filters exist to be used. Rather than one at a time, utilize them in conjunction with one another to truly tailor the images Google produces for you.
Side note: Do you know the right way to publish photo credits? Read our guide for the 101 …
Read also: 41 Gmail Tips and Tricks for a More Productive 2024
Advanced Techniques and Tools for Google Image Searches
While Google Advanced Image Search is a sophisticated enough search engine, you can still take it deeper if you’re insistent. How? By trying any of these advanced tools.
Operators
For example, there are Google Images Search Operators designed to simplify your search. You must be in Google Images to use Operators, with the three that come in handy being site:, imagesize:, and src:.
The imagesize: operator works with site: and src:, allowing you to search for an image on a website according to its size.
Here is the Operator code you would input: site: http://www.yoursitehere.com imagesize: 800×600.
The src: search operator will display pages with a URL that has src attribution. The images sourced can come from any domain or page, so even though you will type a specific URL into the Operator, images from other domains can appear if other websites are hotlinking it.
An src Operator code you can type is as follows: src: http://www.yoursitehere.com/media/cake.png.
Custom range
You might be familiar with Google’s custom ranges if you do a lot of non-image searching and research on this major engine. Custom ranges also work with images, allowing you to search for only brand-new images or those that were uploaded in a specific range.
Reverse image search
Google popularized the ‘reverse image search,’ a tool for finding images by uploading a photo and then seeing what other websites use that image.
In Google, this is known as the ‘Search by Photo’ feature. Upload your image and see what comes up.
Read also: Gmail Signature Guide For Beginners [With Examples]
When to Use Google Image Searches
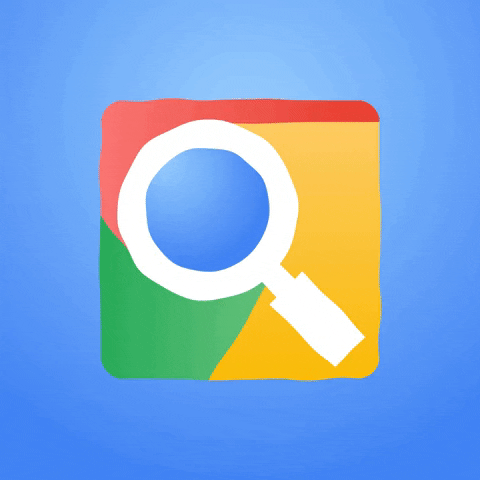
A Google Advanced Image Search comes in handy for all sorts of projects and purposes. Here are some to inspire you to start searching today.
Personal projects
Whether you’re looking for a new phone or computer wallpaper or a cool image to use as an online avatar, Advanced Image Search will be your best friend for personal projects. Remember that you can keep shifting advanced search parameters once you start your image search, helping you find the desired results!
Content creation
Are you a content creator? Rather than searching for usable images on sites like Pexels, you can browse Creative Commons licensed images via Google image searching. You can then use the images for YouTube thumbnails, templates, or whatever you like.
Work projects
Finding a photo can jazz up a work project in plenty of instances. If you’re under a tight deadline, the last thing you want to do is spend an hour searching for specific images. Google Advanced Image Search prevents that.
If your business has commercial image licenses, you can narrow your results by those, using paid images to give your figures and reports a panache.
Academic research
Are you writing a paper and need an image to illustrate your point? Again, Google can help. I recommend using images licensed under Creative Commons only unless your college or university has granted you access to commercial images.
Copyright ascertainment
On that note, you should use Google Advanced Image Searches anytime you search for images in a professional capacity. Narrowing your results by Creative Commons licenses ensures you don’t steal and use someone else’s images unfairly.
If you have access to commercially licensed photos, please only use them within the parameters in the copyright.
Discovering stolen content
Uh-oh, have you begun seeing your original images pop up here, there, and everywhere on the internet? The chances are pretty good your images were stolen unless you’ve shared an ultra-viral post lately.
Using a reverse image search on Google can confirm that, yes, other sites are using your images without permission. Better yet, you can see the sites doing so, allowing you to issue cease and desist orders.
FAQ
What do I do if I find a copyrighted photo and want to use it?
You can always find the copyright holder and express your interest in using the image. However, whether they let you is exclusively at their discretion, including how you use the image and for how long.
What if I use a commercial photo on Google without a copyright? What happens?
Copyright infringement is a crime, but copyright holders don’t legally pursue their rights in many scenarios because it’s expensive. You could be taken to court, so don’t risk it.
Read also: 40 Gmail Keyboard Shortcuts to Save You Time
Wrapping Up
Google Advanced Image Searching is a valuable tool to have in your kit. You can use a Google image search to track down that elusive image you’ve been trying to find for work or fun, and you can search for copyright-free or commercial photos within this tool.
It has a lot of applications, and best of all, it saves time without costing you a cent. Give it a try today!
