Did you know that 16% of American email users rely on Microsoft Outlook as their main email client? The email tool has 400 million global users due to benefits like time management and efficiency.
Outlook is usable across different platforms and devices, including Outlook 365 and iPhones.
If you’ve recently switched to Outlook, you must set up emails before you get far with the service. This can sometimes be easier said than done. But don’t sweat it; that’s why I’m here!
In this blog post, we’ll show you how to schedule an email in Outlook on various OS and devices. You’ll also learn how to organize meeting invites and use advanced features.
Table of Contents
Key Takeaways
- Scheduling emails in Microsoft Outlook is simple, efficient, fast, and sure to save you time. You have many options for scheduling your messages in advance, from the web edition of Outlook to the mobile and desktop apps.
- Outlook is free to use and even has meeting scheduling and tracking functions.
How to Schedule an Email in Outlook in Windows
You can easily schedule single emails using your personal or work computer with Outlook and running Windows. Further, you can edit and cancel emails before scheduling them, preventing faux pas and maintaining professionalism.
Here are the required steps.
Step 1
Open Outlook and compose a message.
Step 2
Click the dark blue dropdown arrow beside the Send button. Click Schedule send, the second option of the two, as the image below shows.
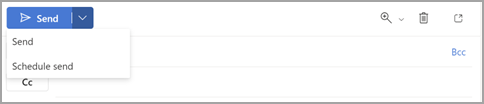
Step 3
Select a time to schedule your email. Outlook will recommend a few time periods, usually the next day, but you can also select your own time by clicking the Custom time menu option via the pencil icon.
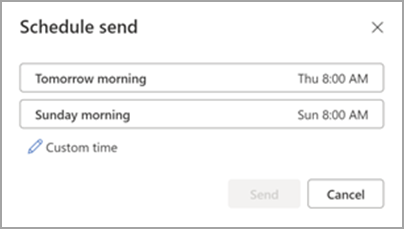
Step 4
Click the Send button. The email will not be sent immediately, since you scheduled it. Instead, it will reside in your Outlook Drafts for a while. You can access it until it’s delivered, when it will move to the Sent folder.
[Optional] Step 5
You may change your mind about scheduling the email and want to select another date. Outlook lets you do that, no problem. You can send the email immediately by clicking Draft and finding your email in the folder. Open the email and click the pencil icon.
You will have two options: Send Now or Modify Email. Click the latter if you wish to change the email before sending it. You can also set a new scheduled time for the email.
Otherwise, click Send Now, and the email will go out immediately. You can track the message in your Sent folder.
Read also: 10 Best Mac Email Clients in 2024 for a Cleaner Inbox [+Pricing]
How to Schedule an Email in Outlook on Mac
If you use Mac instead of Windows, Outlook is still available, but some of the features and functions are different. For example, you can’t access email delay rules in the traditional sense.
However, you can delay single messages. This feature is called Send Later if you have an older edition of Outlook for Mac. You can’t schedule emails in Outlook for Mac on any POP or IMAP accounts, including iCloud, Yahoo, and Gmail.
Okay, with that caveat out of the way, here are the steps for scheduling emails in Outlook for Mac to send them later.
Step 1
Compose the email, including the subject line, “to” field, and email content.
Step 2
Under the Send button, click the dropdown arrow and select the Schedule Send option. This is the only option you can select from, as shown here.
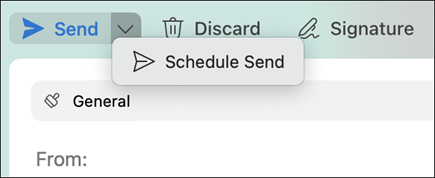
Step 3
After clicking Schedule Send, Outlook for Mac will open a calendar. Click the date you want to send the email. Below the calendar is a dropdown with times for you to schedule your email, as shown.
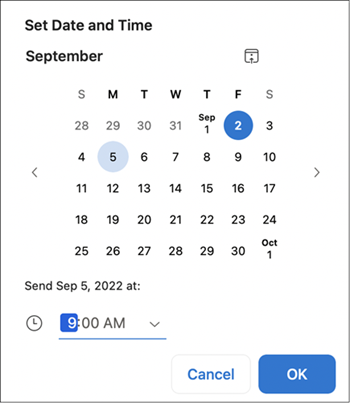
Step 4
Click OK when you’re ready. As with Outlook for Windows, a scheduled email in Outlook for Mac will appear in your Drafts folder until it’s sent.
[Optional] Step 5
You can cancel an email in Outlook for Mac anytime by opening the Drafts folder, selecting the email, and choosing Cancel Send; click Yes to confirm.
While the email is open, you can modify it and schedule it for later or send it immediately.
To schedule emails in Outlook for Mac, you need an Exchange account hosted on Exchange 2016 CU5 or Microsoft 365. Further, you must be running Outlook 2016 for Mac or later, edition 15.36.1.
Read also: 11 Best Windows Email Clients to Declutter Your Inbox [2024]
How to Schedule Emails on Outlook for iPhone
With an estimated 1.7 billion people using their smartphones for emailing, it helps to understand email scheduling using a mobile version of Outlook, whether the app or by logging into your Outlook account on your mobile browser.
Here’s how you do it.
Step 1
Open the iOS Outlook app or your web browser on your iPhone. Type in the web address for Outlook and log into your account.
Step 2
Tap the New Mail menu. Complete all the form fields, including the subject line, and add content to the email body.
Step 3
Beside the Send button, you should see three dots. Tap those and select Schedule Send.
Step 4
Choose Next Week or Tomorrow if that’s when you want to send your email. If you’d rather customize the time, click Choose a Time, then select the date and time and tap Send.
As is true of the desktop apps, the mobile Outlook keeps your scheduled email in the Drafts until it’s sent.
[Optional] Step 5
If you wish to modify the email or send it earlier than the scheduled date, go to Drafts. Open the email in the folder, then click the pencil icon to edit. Change the email if required and click Send Now to email the recipient the message immediately.
Tapping the pencil icon will also let you repeatedly select the send time if you wish.
Tips for managing scheduled emails on the go
- Outlook will send your emails automatically, even if you don’t have the app or web browser open.
- After your email goes out, whether you scheduled it immediately or for a later date, you can track it in the Sent folder.
- You can cancel the email by going to your Drafts folder, accessing it, opening it, and tapping Cancel in the bottom right.
Read also: How to Write the Best Meeting Reminder Email [Templates and Examples]
How to Utilize Outlook 365 for Email Scheduling
Today referred to as Microsoft 365, the tool, also called Outlook 365, includes several cloud-based Microsoft services bundled together. The most popular tools available are OneDrive, Outlook, PowerPoint, Excel, Word, and Microsoft Teams.
Outlook 365 is available on smartphones, tablets, and desktops, including Macs and Windows.
If you’ve only relied on Outlook to take care of all your email scheduling, Outlook 365 works a bit differently. Let’s review the instructions on how to schedule a message.
Be aware that while the mobile app has some recurring email functions, you will have the best luck using this feature on the desktop edition of Outlook 365.
For Outlook 365 on the Web
Step 1
Open Outlook 365, create a new email, write it as usual, and complete all the form fields.
Step 2
Beside the Send button, click the drop-down arrow and choose Send Later. Pick a time and date for the email to go out, then click Send.
For Outlook 365 for Windows
By the way, Outlook 365 works a bit differently if operating on a Windows device. Here are the steps for scheduling an email.
Step 1
Open Outlook 365 and complete your email to your liking.
Step 2
Select the Options tab in your email. Next, click More Options.
Step 3
You will see an option marked Delay Delivery in the More Options group. Click that. You can then access the Delivery options.
Step 4
The Do not deliver before box will be unchecked; check it now. You can then choose a date and time to schedule your email.
Step 5
Click Send, then check the Outbox folder to see your email. Outlook 365 will automatically send the email on the selected date and time.
Read also: How to Recall an Email in Outlook and Gmail [Simple Steps]
How to Schedule Recurring Emails in Outlook
Until now, I’ve discussed scheduling single emails in Outlook. If you want to send recurring emails to save time, you can! You need to follow a few different steps.
Step 1
Open Outlook, then click New Email. Compose your message.
Step 2
Next, open the Outlook ribbon and select the Options tab. Click the Delay Delivery button.
Step 3
Properties will appear in your email. Go through the properties box in the dropdown menu and ensure Do not deliver before is checked off. Also, choose Recurring.
Step 4
Navigate to the Recurrence menu, selecting your email series’ start and end dates and the frequency of emails you’ll send. The available frequencies are daily, weekly, monthly, and annually.
You can also choose specific weekly or monthly dates for sending emails.
Step 5
When you select the dates and times for your recurring emails, click OK. The Properties window will close.
Step 6
Click Send, and the email will go into your Drafts folder until Outlook sends it.
Read also: How To Recall an Email in Outlook: A Quick Guide
How to Use the Outlook App for Email Scheduling
Microsoft has a free-to-download app for Outlook, so you don’t have to log into your email from your phone’s internet browser. The app is available on Google Play and the Apple App Store.
You can link related email accounts to the mobile Outlook app, including Gmail, Outlook.com, Microsoft 365, and Microsoft Exchange.
Okay, are you ready to email using the mobile Outlook app? It’s quite easy, so let’s get it done.
Step 1
Open the Outlook app on your phone.
Step 2
In the app, tap New Email and prepare your message.
Step 3
Go to the Tags group and select More Options by clicking the teeny-tiny arrow in the bottom right corner. You can see it here.

Step 4
Select the Delay Delivery option.
Step 5
Scroll to Do not deliver before and choose the time and date for email scheduling. Then, tap Close and select Send to.
[Optional] Stage 6
You can see your draft email waiting in the Outbox folder. If you send it earlier or on a date different than you originally scheduled, go to the Outbox, find the email, open it, and tap the arrow for More Options.
Adjust the delivery date and delivery time.
Alternatively, click Options from the Outlook ribbon, then More Commands and Delay Delivery. Adjust the Delivery Options, deselecting the checked Do not close before box. Then click Close and Send, and your email will go out when you choose.
How to Organize Meeting Invites in Outlook
Although primarily an email service, Outlook has other uses.
For example, if you get a lot of meeting invites that are more than you can reasonably keep track of, try Outlook. Your days will be more streamlined and productive, saving you a lot of time and stress.
Do you want to see what Outlook can do? Here are instructions for scheduling meeting requests, managing attendance, and tracking RSVPs.
Scheduling meetings in Outlook
You can schedule meetings through Outlook with Microsoft Teams or Skype for Business. The conference ID and phone number will appear for each online meeting request if your account has dial-in conferencing capabilities.
Let’s review the steps.
Step 1
Go to your calendar and choose New Event.
Step 2
Type in a title for your meeting.
Step 3
Click Invite attendees, which has an icon of two people and a plus sign. Type or search for each person you want to attend the meeting.
Step 4
Continue building your meeting by choosing a date and time, including start and end times.
Step 5
Turn on the Teams meeting slide to find a meeting location.
Step 6
Click Send, and the meeting details will be sent to the intended recipients.
Managing RVSPs in Outlook
Okay, so you’ve sent your meeting request, but how many people have agreed or declined to attend? You can answer that question in Outlook by following these steps.
Step 1
In Outlook, click the Calendar on the left and find your meeting.
Step 2
Double-click the meeting, then select Tracking. The button is in the Meeting tab by Appointment and Scheduling Assistant. You must use a meeting organizer to track your attendance, which doesn’t work for invitees.
Advanced Scheduling: Reply with Scheduled Email
Outlook is such a valuable tool, especially its advanced scheduling feature. It comes in handy in many scenarios, such as the following.
When you’re sick
If you’re feeling under the weather, the last thing you want to do is sit in front of your computer and respond to emails.
Using Outlook’s advanced scheduler means you can focus on rest and recovery, as your future emails will be handled for the next few days or longer.
During a vacation
Too many of us fail to disconnect 100% from work when on vacation, which makes the break feel less restful.
You also don’t get to engage fully in what you’re doing since you’re always waiting for that next email.
It’s time to take your vacation back. Scheduling your emails for the week or two you’ll be away means you can truly kick back without the anxiety of your inbox distracting you from having fun with your family.
When you’re traveling
Outlook can go with you on the go, which is especially convenient when you’ll be jetsetting for your latest work project. You can set up your email schedule on your work computer or in the airport on your laptop or phone before you hop on a plane.
Your colleagues and others outside your division won’t mind your absence so much, as you’ll keep your emails as prompt as if you were in the office.
For an unexpected absence
Life happens at times, and when it does, it helps to know that you don’t have to go completely quiet at work.
You can quickly schedule your emails, including from the Outlook mobile app, and then focus on whatever matters need your attention most.
When you’re juggling a lot of projects
Sometimes, you’re not out of the office at all, but you’re just so slammed that you barely have two minutes to check your emails, let alone respond to everyone. This is another A+ situation for the implementation of scheduled emails.
Your messages can go out on time, and you can continue working on your projects.
Read also: The Best Time To Send an Email (and the Worst)
Outlook on the Web: Scheduling Features
The web edition of Outlook operates a little differently than the mobile app.
Its features are comparable with the desktop edition, but the web version allows you to log in from multiple devices. For instance, you can access the web edition on your work computer, a household PC, and mobile devices such as your smartphone or tablet.
However, it’s not necessarily more convenient than using the mobile app on your tablet or phone.
The web edition requires you to log in every time, and if you close the window when drafting or sending an email, whether on purpose or accidentally, you’d have to hope it autosaves.
Conclusion
Scheduling emails can be useful in many scenarios, from planned vacations to sudden absences. You can count on Outlook in all its forms to schedule your messages, whether you use the desktop or mobile app, Outlook 365, or the web edition.
Try the different versions of Outlook on various devices to see which works best for your business, then begin enjoying time savings with email scheduling!
EngageBay is an all-in-one marketing, sales, and customer support software for small businesses, startups, and solopreneurs. You get email marketing, marketing automation, landing page and email templates, segmentation and personalization, sales pipelines, live chat, and more.
Sign up for free with EngageBay or book a demo with our experts.
Frequently Asked Questions (FAQ)
1. How do I see which emails I have scheduled in Outlook?
Check the Drafts folder to see your email. In some editions of Outlook, such as Microsoft 365, this draft folder is known as Outbox, but it still functions the same way.
2. Can I schedule an email with attachments in Outlook?
Yes, you can! However, before you do, ensure the attachment is safe for the recipient. Name the attachment to explain its contents, run an antivirus check, and use a universally accepted file format.
3. Can a group email be set up to be sent regularly?
Outlook lets you create contact groups. You add a few email addresses to the group, and when you communicate, they receive meeting invitations and emails. Only members can communicate within the group. That said, it doesn’t appear that you can schedule emails to groups.
4. How do I manage scheduled meeting invites if an attendee’s schedule changes?
You can modify the invites and remove those who can’t attend from the list, inviting them to another meeting that suits their schedule better.
5. What’s the difference between the Outlook app and Outlook 365 email scheduling?
Outlook 365 is more advanced and has more features. They include mailbox rules, rich formatting options, task and scheduling management, better collaboration, advanced security, and customization.
